こんにちは、はつまい(@_hatumai)です。
最近はSNSやWeb上に日常的に写真をアップする方も多いのではないでしょうか?
そんな時、写真に写りこんでいる他人や重要な情報を隠すために
モザイク加工は現代においては必須の加工技術ですね。
そんなモザイク(ぼかし)加工ですが、加工アプリを使用しないとできないと思っていませんか?
実は、モザイク加工はWindowsの標準アプリでもある「ペイント」を使用すれば簡単に作成できるんです。
本記事では、ペイントを使用したモザイク加工の方法を解説していきます。
ペイントアプリの起動
まずはペイントアプリを起動しましょう。
ペイントはWindowsの標準アプリの為、ダウンロードしなくても標準仕様でパソコン内に入っています。
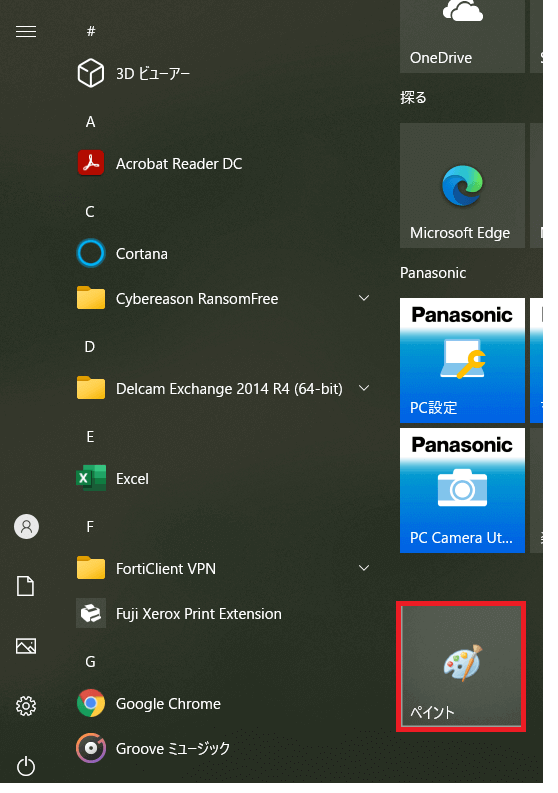
ファイル>開く より編集したい画像を開きます。
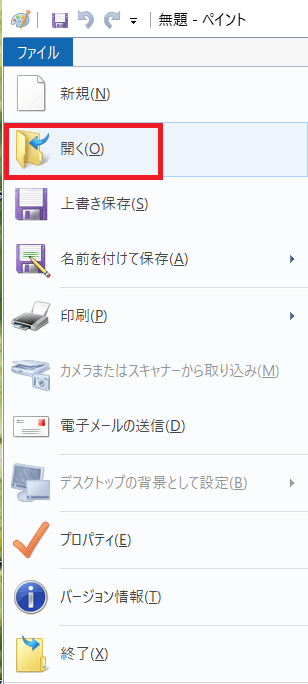
画像のサイズ調整
まず、編集したい画像サイズが大きすぎる場合は適正なサイズへ修正します。
サイズ調整は イメージ>サイズ変更 から変更できます。
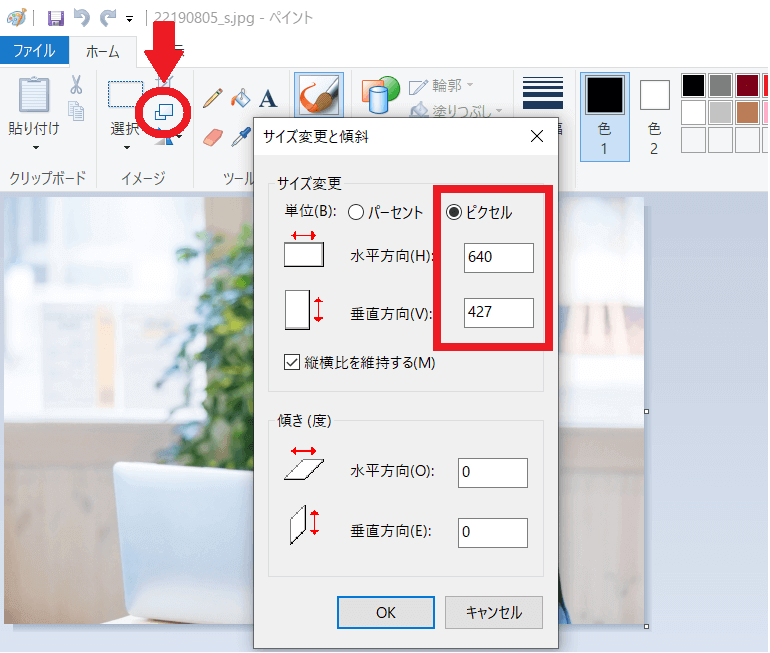
ブログ内に使用する画像サイズについては、横幅1000px以下を目安に設定しましょう。
詳しくは下記の記事をご参照ください。
今回は元々の画像サイズが 640px x 427px でしたので、そのままのサイズで使用します。
モザイクをかけたい部分を選択
元画像のリサイズが終わったら、モザイクをかけたい部分を選択します。
イメージ>選択>四角型選択 をクリックします。
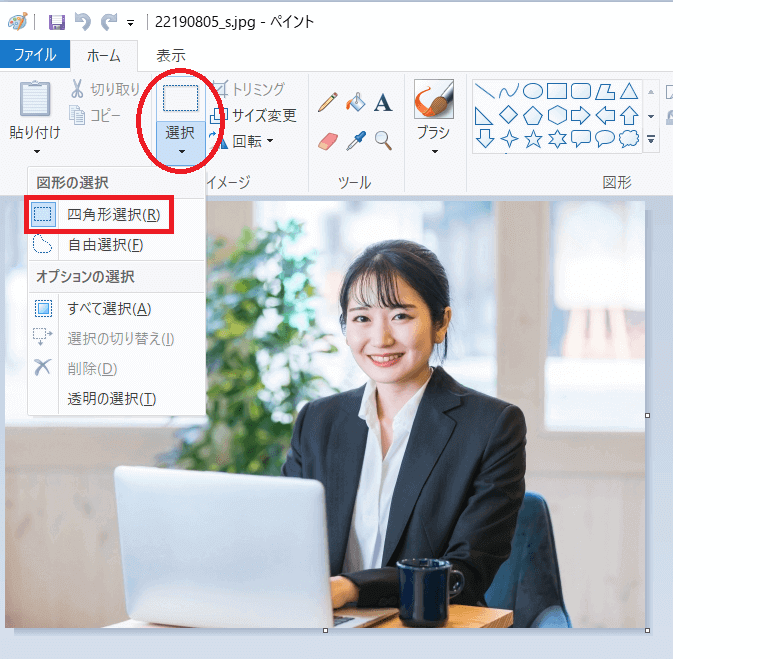
*自由選択でもOKですが、調整しずらいと思いますので四角型選択がおすすめです。
選択部分を縮小する
選択した部分のサイズを変更し、圧縮作業をします。
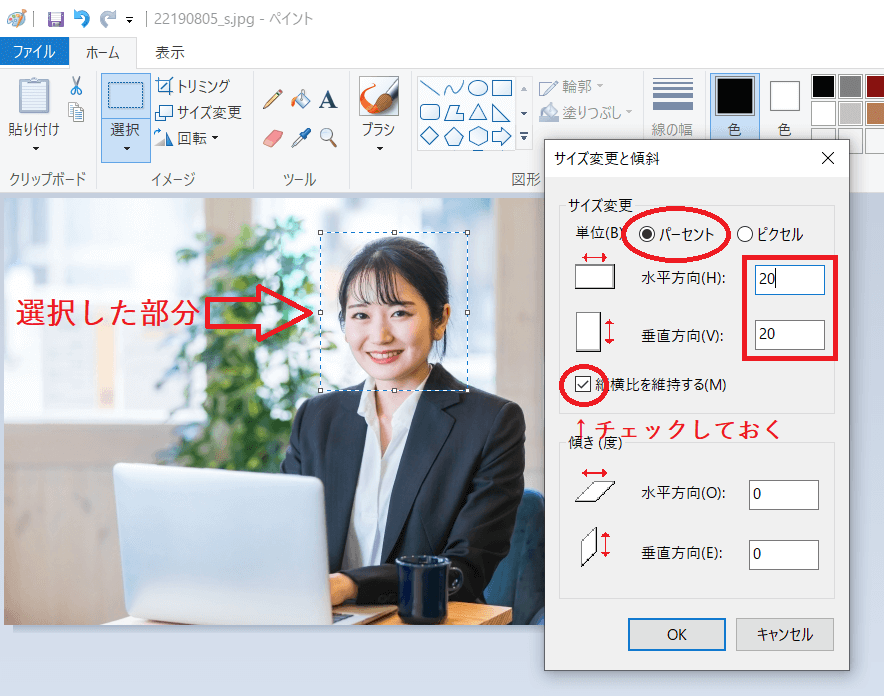
単位はパーセントで、「縦横比を維持する」にチェックが入っていれば
水平・垂直どちらかを変更すればもう片方は自然と比率に沿って圧縮されます。
ここに入力するパーセンテージによってモザイクの粗さが決まります。
試しにまずは「20%」で入れてみましょう。
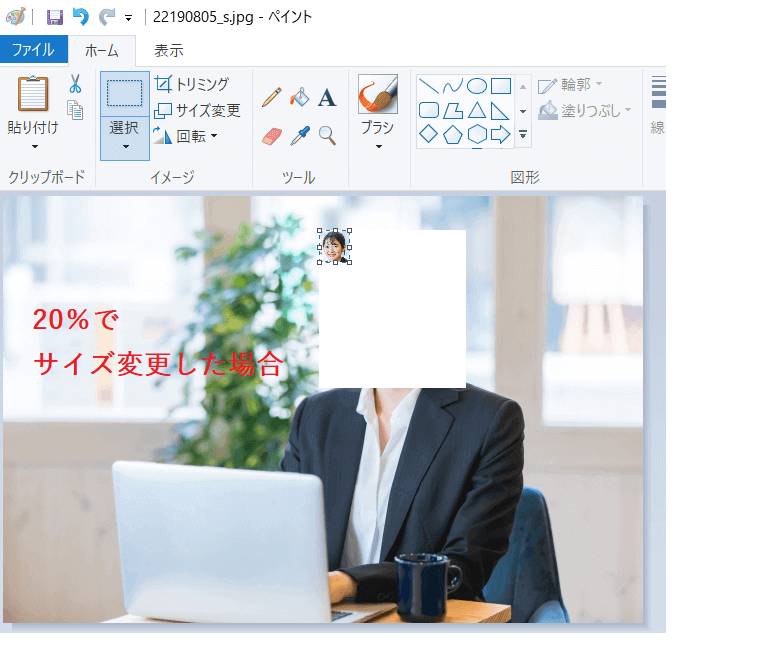
選択した部分が20%へ縮小されています。
縮小した部分を拡大する(元のサイズへ戻す)
20%へ縮小された部分が選択された状態のまま、
今度は選択した部分のサイズを元のサイズへ戻します。
パーセントで入力する場合は、「500%」で設定すればピッタリ元のサイズへ戻ります。
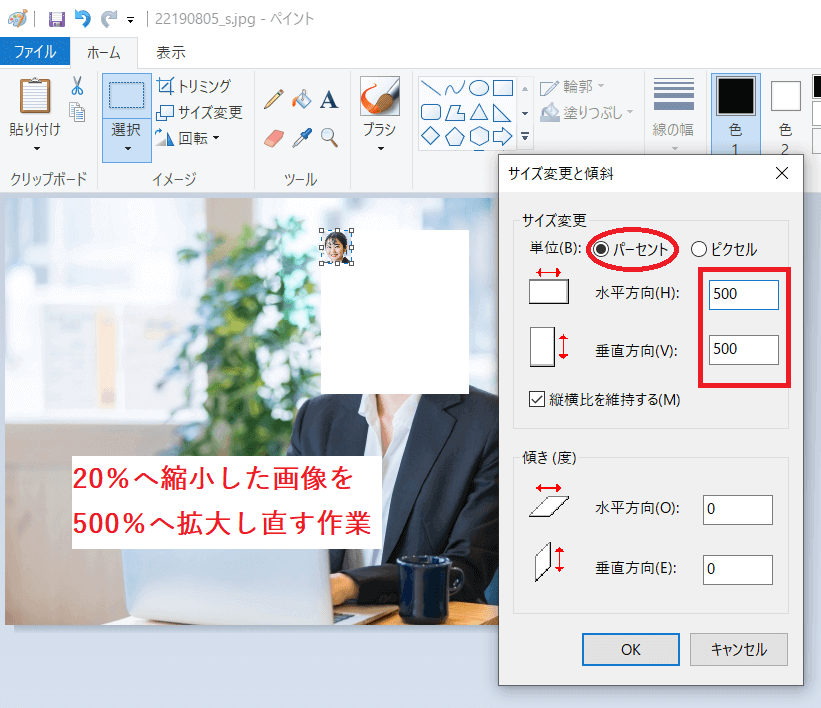
パーセントを入れる方法以外にはドラッグして画像を戻す方法もあります。
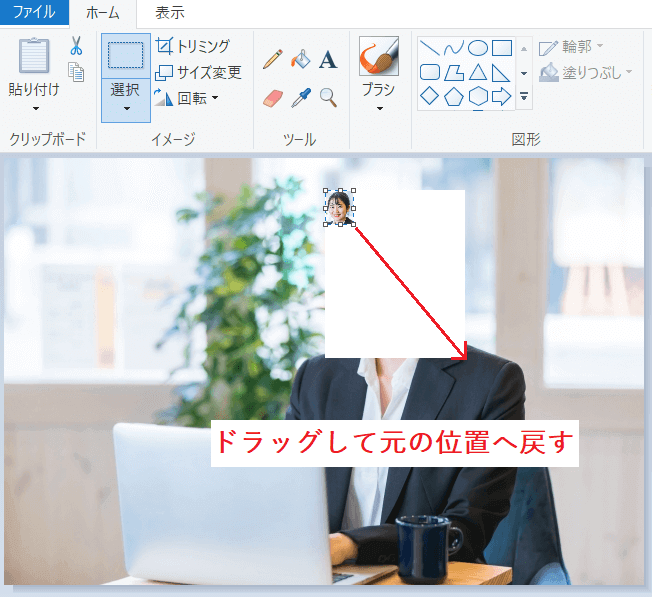
どちらの方法でも「縮小した画像を元のサイズまだ拡大し直す」作業としては同じですので、
やりやすい方法でOKです。
実際に【20%縮小→500%拡大 】 した画像がこちら↓

きちんとモザイクがかかった仕上がりになっていますね。
モザイクの強さを調整
モザイクの強さは縮小比率を変更することで調整可能です。
| モザイクの強さ | 縮小率 | 拡大率 |
|---|---|---|
| 強い | 10%(*) | 1000% |
| ∨ | 20% | 500% |
| ∨ | 25% | 400% |
| 弱い | 40% | 250% |
縮小率が大きくなればなるほどモザイク効果は弱くなり、元画像が認識しやすくなります。
(*)縮小率を10%にした場合、拡大率は1000%になりますが、
ペイントのサイズ変更の上限が500%の為、パーセント入力では対応できません。
縮小率20%以下のモザイクをかけたい方は、ドラックする方法で拡大をするようにしましょう。
モザイクの強さ 比較画像
それでは上記4パターンの比較画像を見てみましょう。




ご覧頂いてわかる通り、縮小率を40%まで上げてしまうとあまりモザイクの意味がありません。
縮小率は10%~20%程度で設定する方がモザイクの効果がきちんと出るため良いでしょう。
まとめ
如何でしたでしょうか?
モザイク加工の専用アプリがなくても、この方法なら簡単にモザイクがかけられます。
ペイントは特殊ツールでもありませんので、新たなツールをインストールする必要もありません。
モザイクをかけたい部分を縮小することで画質を一度落として、サイズを元に戻すと画質の粗さがモザイクっぽく見えるという原理です。
特別なモザイク加工アプリも一切必要なく、簡単にモザイク加工が完成するので是非一度試してみてくださいね。
本記事が少しでもお役に立てると嬉しいです。




コメント